Cara Bypass FRP Atau Melewati Verifikasi Akun Google Evercoss M50 Tanpa PC
Artikel kali ini adalah tutorial tentang bagaimana caranya agar kita bisa melakukan bypass atau melewati verifikasi akun google pada android Evercoss M50 setelah melakukan factory reset tanpa menggunakan PC/Laptop. Jadi trik ini mungkinkan kita untuk melakukan semuanya langsung dari android kita. Jadi untuk teman-teman pengguna android Evercoss M50 yang terjebak verifikasi akun dan tidak bisa masuk ke homescreen sama sekali, maka anda bisa simak langkah-langkah sederhana ini agar android anda dapat digunakan kembali.
Hampir semua android keluaran terbaru saat ini, semuanya disertakan dengan system proteksi keamanan. Hal ini dimaksud untuk melindungi data pribadi penggunanya agar tetap aman dan tidak disalahgunakan oleh orang lain. System keamanan ini biasanya kita temukan setelah kita melakukan factory reset atau di biasa dikenal dengan FRP (Factory Reset Protection). Keamanan seperti ini, mengharuskan kita untuk melakukan login kembali menggunakan akun google yang sebelumnya sudah terdapat pada android tersebut. Nah, bagaimana jika anda lupa dengan akun yang sebelumnya sudah ada pada android tersebut? Yang jelas, anda tidak akan bisa masuk ke homescreen android anda untuk menggunakannya kembali.
Kasus seperti inilah yang membuat banyak sekali pengguna android yang mencari cara untuk melakukan bypass atau melewati verifikasi akun setelah reset factory di android masing-masing. Salahsatunya terjadi pada android Evercoss M50 ini. Untuk anda pengguna android Evercoss M50 yang terjebak masalah verifikasi akun, maka anda bisa simak langkah-langkah dibawah ini untuk membukanya.
▪️ Nyalakan android Evercosa M50, dan pada saat masuk ketampilan "Selamat Datang/Welcome", silahkan klik "Mulai".
▪️ Klik pada menu "Siapkan Sebagai Baru".
▪️ Setelah android terhubung kejaringan, maka klik tombol back sampai pada tampilan awal "Welcome".
▪️ Klik pada tombol "Darurat" lalu tap 2x pada menu "Informasi Darurat".
▪️ Klik Tanda "Pensil" di pojok kanan atas, lalu tap pada tulisan "KONTAK" di pojok kanan atas, kemudian klik "Tambahkan Kontak".
▪️ Silahkan pilih salah satu nomor telephone yang ada, lalu tap pada ikon pesan/logo pesan.
▪️ Ketikan pada kolom pesan "m.youtube.com." lalu kirim. (Ketiknya tidak usah pakai tanda petik yah).
▪️ Silahkan tap beberapa kali pada pesan yang barusan anda kirim, sampai anda berhasil masuk ke Youtube.
▪️ Setelah masuk ke youtube, tap pada gambar orang/ logo akun di pojok kanan atas, lalu klik menu "Notifikasi".
▪️ Klik "Tiga Titik" di pojok kanan atas lalu pilih "Persyaratan Dan Kebijakan Privacy". Maka otomatis anda akan di bawah ke browser google chrome.
▪️ Setelah muncul menu bar pencarian/search bar, maka silahkan klik pada bar pencarian tersebut dan ketikan "Samlock". Maka anda akan masuk kehalaman pencarian google.
▪️ Klik alamat web Samlock lalu download kedua aplikasi dibawah ini :
➡️ SETTING. (Setelah download jangan langsung dibuka)
➡️ REMOTE GOOGLE ANDROID 7.
▪️ Setelah kedua aplikasi tersebut anda download, silahkan klik "Tiga Titik" di pojok kanan atas lalu tap pada menu download. Maka anda akan melihat kedua aplikasi yang barusan anda download tadi.
▪️ Tap pada aplikasi "Remote Google Android 7" dan lakukan install. Setelah install pilih "Selesai".
▪️ Selanjutnya tap pada aplikasi "Setting" lalu install, setelah selesai install buka aplikasinya maka anda akan masuk ke menu pengaturan hp.
▪️ Tap pada menu "Aplikasi" dan klik tanda panah kecil kebawah lalu klik "Tampilkan Aplikasi System".
▪️ Cari dan nonaktifkan sementara kedua aplikasi ini : "Layanan Google Play" serta aplikasi "Pengelolah Akun Google".
▪️ Tekan back/kembali kemenu pengaturan, lalu klik menu "Akun" dan klik akun google.
▪️ Silahkan tambahkan sebuah akun google aktif yang anda miliki.
▪️ Setelah berhasil menambahkan akun google, maka kembali kemanu "Pengaturan ➡️ Aplikasi" lalu aktifkan kembali kedua aplikasi yang tadi dinonaktifkan sementara yaitu: "Layanan Google Play dan Pengelolah Akun Google".
▪️ Setelah mengaktifkan kedua aplikasi tersebut, maka tekan back dan lakukan reboot/muat ulang smartphone anda.
▪️ Silahkan lakukan pengaturan awal seperti biasa. Nanti pada saat masuk pada tampilan verifikasi akun google, maka anda akan melihat tulisan " Akun Ditambahkan" dan anda akan bebas dari masalah FRP.
Cukup sampai disini artikel tentang Cara Baypass Evercoss M50 Tanpa Pc. Muda-mudahan bermanfaat. Langkah-langkahnya cukup panjang, tetapi saya yakin bahwa anda pasti bisa. Selamat Mencoba...!
Hampir semua android keluaran terbaru saat ini, semuanya disertakan dengan system proteksi keamanan. Hal ini dimaksud untuk melindungi data pribadi penggunanya agar tetap aman dan tidak disalahgunakan oleh orang lain. System keamanan ini biasanya kita temukan setelah kita melakukan factory reset atau di biasa dikenal dengan FRP (Factory Reset Protection). Keamanan seperti ini, mengharuskan kita untuk melakukan login kembali menggunakan akun google yang sebelumnya sudah terdapat pada android tersebut. Nah, bagaimana jika anda lupa dengan akun yang sebelumnya sudah ada pada android tersebut? Yang jelas, anda tidak akan bisa masuk ke homescreen android anda untuk menggunakannya kembali.
Kasus seperti inilah yang membuat banyak sekali pengguna android yang mencari cara untuk melakukan bypass atau melewati verifikasi akun setelah reset factory di android masing-masing. Salahsatunya terjadi pada android Evercoss M50 ini. Untuk anda pengguna android Evercoss M50 yang terjebak masalah verifikasi akun, maka anda bisa simak langkah-langkah dibawah ini untuk membukanya.
Catatan : Tutorial ini saya buat hanya sekedar untuk bantu teman yang kesulitan. Jangan disalahgunakan untuk tujuan yang lain.
Langkah-langkah Bypass FRP Android Evercoss M50 Tanpa PC.
Pada artikel ini saya tidak menyertakan dengan gambar secara detail, karena android Evercoss M50 yang saya buka akun googlenya, sudah diambil pemiliknya lebih dulu sebelum artikel ini saya tulis. Tetapi saya yakin bahwa anda bisa, mengikuti trick ini dengan membaca dan memahami setiap langkah yang ada. Silahkan simak baik-baik ya, biar langsung sukses.
▪️ Nyalakan android Evercosa M50, dan pada saat masuk ketampilan "Selamat Datang/Welcome", silahkan klik "Mulai".
▪️ Klik pada menu "Siapkan Sebagai Baru".
▪️ Pada saat masuk ketampilan "Memeriksa Jaringan" maka buatlah sebuah hostpot dari hp lain atau sambungkan ke jaringan wifi yang ada jika punya. Karena android Evercoss M50 yang akan dibuka harus terhubung keinternet.
▪️ Setelah android terhubung kejaringan, maka klik tombol back sampai pada tampilan awal "Welcome".
▪️ Klik pada tombol "Darurat" lalu tap 2x pada menu "Informasi Darurat".
▪️ Klik Tanda "Pensil" di pojok kanan atas, lalu tap pada tulisan "KONTAK" di pojok kanan atas, kemudian klik "Tambahkan Kontak".
▪️ Silahkan pilih salah satu nomor telephone yang ada, lalu tap pada ikon pesan/logo pesan.
▪️ Ketikan pada kolom pesan "m.youtube.com." lalu kirim. (Ketiknya tidak usah pakai tanda petik yah).
▪️ Silahkan tap beberapa kali pada pesan yang barusan anda kirim, sampai anda berhasil masuk ke Youtube.
▪️ Setelah masuk ke youtube, tap pada gambar orang/ logo akun di pojok kanan atas, lalu klik menu "Notifikasi".
▪️ Klik "Tiga Titik" di pojok kanan atas lalu pilih "Persyaratan Dan Kebijakan Privacy". Maka otomatis anda akan di bawah ke browser google chrome.
▪️ Setelah muncul menu bar pencarian/search bar, maka silahkan klik pada bar pencarian tersebut dan ketikan "Samlock". Maka anda akan masuk kehalaman pencarian google.
▪️ Klik alamat web Samlock lalu download kedua aplikasi dibawah ini :
➡️ SETTING. (Setelah download jangan langsung dibuka)
➡️ REMOTE GOOGLE ANDROID 7.
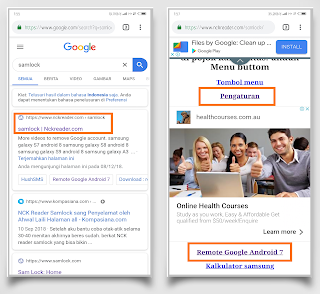 |
| Gambar Ilustrasi. |
▪️ Tap pada aplikasi "Remote Google Android 7" dan lakukan install. Setelah install pilih "Selesai".
▪️ Selanjutnya tap pada aplikasi "Setting" lalu install, setelah selesai install buka aplikasinya maka anda akan masuk ke menu pengaturan hp.
▪️ Tap pada menu "Aplikasi" dan klik tanda panah kecil kebawah lalu klik "Tampilkan Aplikasi System".
▪️ Cari dan nonaktifkan sementara kedua aplikasi ini : "Layanan Google Play" serta aplikasi "Pengelolah Akun Google".
▪️ Tekan back/kembali kemenu pengaturan, lalu klik menu "Akun" dan klik akun google.
▪️ Silahkan tambahkan sebuah akun google aktif yang anda miliki.
▪️ Setelah berhasil menambahkan akun google, maka kembali kemanu "Pengaturan ➡️ Aplikasi" lalu aktifkan kembali kedua aplikasi yang tadi dinonaktifkan sementara yaitu: "Layanan Google Play dan Pengelolah Akun Google".
▪️ Setelah mengaktifkan kedua aplikasi tersebut, maka tekan back dan lakukan reboot/muat ulang smartphone anda.
▪️ Silahkan lakukan pengaturan awal seperti biasa. Nanti pada saat masuk pada tampilan verifikasi akun google, maka anda akan melihat tulisan " Akun Ditambahkan" dan anda akan bebas dari masalah FRP.
Cukup sampai disini artikel tentang Cara Baypass Evercoss M50 Tanpa Pc. Muda-mudahan bermanfaat. Langkah-langkahnya cukup panjang, tetapi saya yakin bahwa anda pasti bisa. Selamat Mencoba...!


40 komentar untuk "Cara Bypass FRP Atau Melewati Verifikasi Akun Google Evercoss M50 Tanpa PC "
Amiin....
Terima kasih juga mas, sudah berkunjung ke blog ini.
Punyaku kok gagal ya 😅
Mohon pencerahan dong
intinya kita masuk ke pencarian google untuk download file frp nya.
Padahal uda di reset
Semoga berkah ilmunya. 😂😂😂😂😂😂😂😂😂
👉 Berkomentarlah Dengan Sopan Serta Sesuai Dengan Topik Yang Dibahas.
👉 Komentar Yang Menyertakan Link Aktif Akan Otomatis Terhapus Karena terdeteksi Sebagai Spammer!